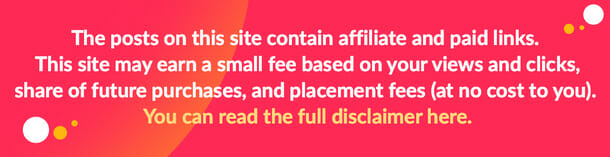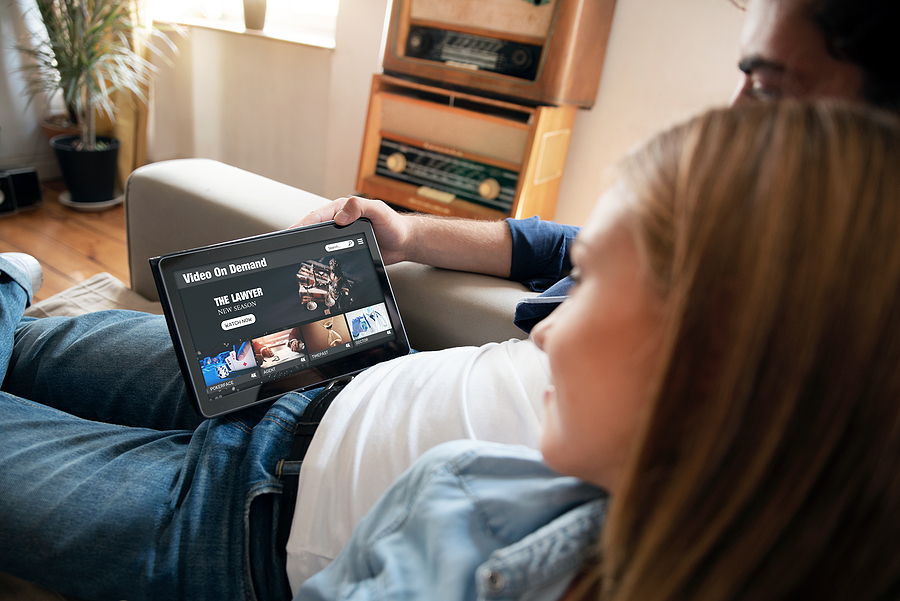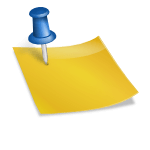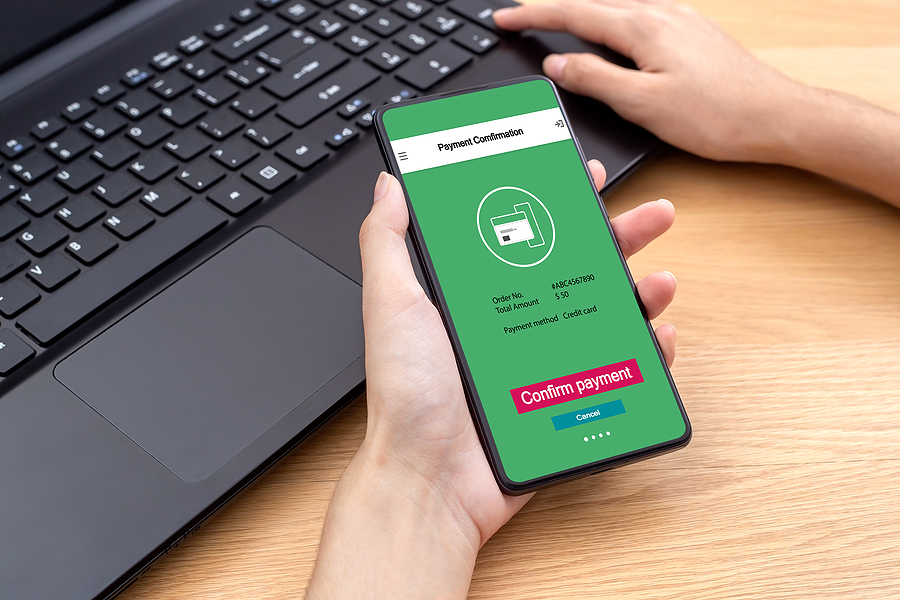HBO Max was launched in May 2020 and is available on a variety of devices and operating systems, including Android, iOS, Playstation 4, Xbox One, Apple TV, and FireTV. For the time being, the app is only accessible to residents of the United States.
HBO Max was removed from the Amazon FireTV app store after it was launched because it competed with Amazon’s own streaming service. Thankfully, HBO Max has returned to the FireTV app store, so FireTV users no longer have to sideload the app.
On the other hand, HBO Max does not work on Firestick devices after being downloaded from the app store.
HBO Max’s servers often go down for no apparent reason. However, issues on your end, such as a slow internet connection, corrupted files, or out-of-date software, could also be to blame.
To make things easier for you, we’ve created a guide on how to fix HBO Max on your FireTV if it’s not working properly.
1. Check HBO Max Servers.
Table of Contents
Check to see if the servers are up and running if HBO Max is not working properly on your FireTV. In order to provide its users with services and content, HBO Max relies on its servers.
There are third-party sites like Downdetector that can help you figure out how the platform is currently performing. On this website, you can learn about HBO Max’s servers and any problems they’ve had in the past.
Please be patient if the servers are down. You won’t be able to resolve the problem yourself. If HBO Max’s servers aren’t down, try the next method.
2. Check If Your Device Is Supported.
There’s a chance HBO Max won’t work with your FireTV even if you have one of the supported systems. If you’re unsure, check HBO Max’s Help Center to see if your specific device model is on the list of supported devices.
If your device isn’t supported, you might want to consider upgrading or using a web browser to access the platform. You can also see if you have other HBO Max-compatible devices and use them to stream movies and other shows.
3. Re-Login to Your Account.
HBO Max is prone to glitches and bugs that can corrupt your user data. Because of the corrupted account data, the app on your FireTV may not function normally if this happens to you.
Close your current session to start over with a fresh set of user data. Use the steps listed below as a guide to help you through the procedure:
- To begin, go to any browser and open HBO Max.
- Go to your Profile and then select Manage Devices from the drop-down menu.
- Finally, find your FireTV device and click the Sign Out button on the device’s remote control.
Log back into HBO Max on your Amazon FireTV after waiting 2 to 3 minutes after completing the previous step. Use the app for a few minutes to see if the problem persists.
4. Check and Reset Your Internet.
If you plan on using HBO Max, you’ll need a strong internet connection. If you want to watch HD movies or TV shows, you’ll need at least 5 Mbps of bandwidth. A slow network could be the cause of any problems you’re having with HBO Max on FireTV.
To find out if your internet connection is the cause of the slowdown, use Fast.com or Speedtext.net to run a speed test on your network.
If the results show that your connection is the problem, restart your network router to re-establish a connection with your internet service provider’s servers.
Once you’ve finished, retest your network to make sure everything is working properly. If you’re still having network problems, talk to your service provider about upgrading your plan or switching to HBO Max if your current one doesn’t meet the minimum requirements.
5. Restart Your FireTV.
It’s possible that a temporary error occurred on your streaming device, resulting in corrupted system resources. You can reload all of the system files by restarting your Amazon FireTV.
Restarting your Amazon FireTV is as simple as following these steps:
- To access the Settings on your Amazon FireTV, go to the main screen and tap on the gear icon.
- Click on Device & Software (if you’re still using an older device / FireTV).
- Finally, select Restart and wait for your streaming device to restart.
Return to HBO Max on your Amazon FireTV to see if the issue has been resolved.
6. Clear HBO Max’s Cache Data.
Temporary data is stored on your device by HBO Max in the same way that web browsers do. This helps the app start faster and load its content more quickly. HBO Max’s cache data can be corrupted if the platform experiences an error.
Check to see if clearing the cache of HBO Max fixes the problem. To make things easier for you, follow the steps listed below:
- To begin, navigate to the Amazon FireTV’s Settings.
- Afterward, navigate to Applications and select Manage Installed Applications from the menu that appears.
- Finally, select HBO Max, and then click the Clear Cache and Clear Data button.
Check your HBO Max account afterward to see if the issue has been resolved.
7. Update HBO Max.
HBO Max regularly updates its applications to keep them up to date. You should try updating the HBO Max app if you’re having problems with it on your FireTV.
To update HBO Max on your Amazon FireTV, follow these steps:
- Go to the main menu on your device and search for HBO Max.
- Now select the app you want to use by pressing the Menu button on your Firestick’s remote.
- Click on More Info in the new window that appears.
- Finally, if an update is available, select it by clicking Update.
Go back to your account and use HBO Max for a few minutes after the update to see if the issue has been resolved.
8. Update Your FireTV.
Your Amazon FireTV software may be the source of the issue. HBO Max and other applications may have errors because of a problem with your operating system.
To update your FireTV, follow these steps:
- Select My Fire TV or Device from the Settings menu on your Amazon FireTV.
- Then select Check for Updates from the Updates menu on the About page.
- At the end of the process, click Install Update and proceed as instructed.
Return to HBO Max and see if the errors persist after you’ve updated your device.
9. Reinstall HBO Max.
Update HBO Max and your streaming device to the latest versions if the issue persists after that. This way, you’ll know for sure that HBO Max is fully functional and correctly installed on your system.
To reinstall HBO Max on your FireTV, follow the steps outlined in the guide below:
- To begin, navigate to the Amazon FireTV’s Settings menu.
- Select Manage Installed Apps from the Applications menu.
- Finally, choose HBO Max from the drop-down menu and click Uninstall.
After that, reinstall HBO Max on your Amazon FireTV to see if the problem has been resolved.
10. Reset FireTV.
As a last option, you can reset your FireTV to factory settings to make sure everything is configured correctly.
You can reset your Amazon Fire TV by following the steps listed below:
- To avoid data loss, unplug any attached storage devices on your device.
- Next, hold down the Back and Right buttons on your remote.
- Finally, click Reset to finish the process of wiping your device clean.
Reinstall HBO Max, log back into your account, and see if the problem persists after you reset your device.
11. Report the Problem to HBO Max.
Please contact HBO’s team to report the problem if you continue to have issues with HBO Max on your FireTV. Get in touch with HBO Max’s customer service by visiting the company’s Help Center.
It’s best if you include all of this information when requesting help from HBO Max so that they can properly assess the situation.
This concludes our HBO Max troubleshooting guide for the FireTV.
Image Source: BigStockPhoto.com (Licensed)
Related Categories: Television, Reviews